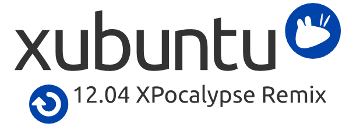
| Home | FAQ | Download | Il Progetto | Parlano di noi |
Guida alla migrazione da Windows XP a Linux
Introduzione
Il prossimo 8 aprile, Microsoft cesserà il supporto e gli aggiornamenti per Windows XP, ancora molto utilizzato secondo le statistiche disponibili. Questo lascerà senza supporto e sicurezza per molte persone che ancora lo usano per il proprio PC.
Sull'esempio di Monaco di Baviera, AVi LUG e il Comune di Schio hanno deciso di distribuire CD con Linux correlati da una piccola “Guida alla migrazione” da proporre alla cittadinanza con una distribuzione Linux. I CD sono distribuiti tramite Piazza Telematica e Biblioteca Civica.
Questa versione Linux è stata denominata Xubuntu XPocalypse Remix 12.04, in breve XXR.
Questa “Guida alla migrazione” permette a chi non conosce Linux di:
- installare XXR sul proprio PC
- configurare XXR secondo le proprie esigenze
- conoscere il funzionamento del desktop di XXR
- conoscere i principali programmi installati su XXR
Preparazione: fare una copia di sicurezza dei propri dati
Chi si avvicina a Xubuntu XPocalypse Remix, usa Microsof Windows XP e desidera tenere il proprio PC, mentre sarebbe costretto a cambiarlo per usare una versione successiva di Windows. Supponiamo quindi che sul PC in cui si vuole installare questa versione di Linux contenga dati che sono il frutto di anni di lavoro. Diventa di fondamentale importanza mantenere questi dati al sicuro.
L'installazione di Xubuntu XPocalypse Remix (XXR in breve), come del resto l'aggiornamento di Windows - o l'installazione di un qualsiasi altro sistema operativo - comporta la cancellazione del disco e la conseguente perdita dei dati.
Per evitare questo consigliamo di trasferire tutti i documenti digitali su supporti rimovibili (come chiavette USB, CD o DVD) oppure su appositi servizi su internet di “cloud storage” (per citarne alcuni di gratuiti: Ubuntu One, Dropbox, Mega, Google Drive).
Prima di installare: verificare le funzioni del BIOS
Per verificare le impostazioni del BIOS è necessario riavviare il PC. Dalla prima schermata che appare all'avvio è possibile accedere al menu del BIOS; esso stesso vi indica il tasto grazie al quale è possibile accedervi: solitamente si tratta dei tasti F1, F2 o Canc. Una volta aperto il menu del BIOS vi apparirà un'immagine di questo tipo:
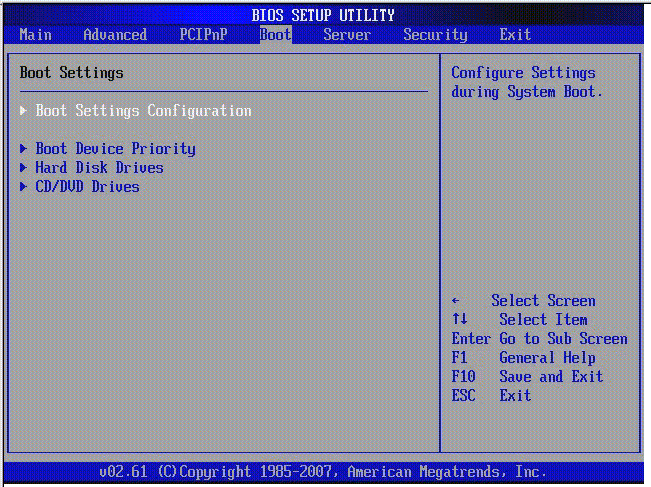
Questo screenshot si riferisce a un BIOS di American Megatrends, ma i menu di altri tipi di BIOS si assomigliano.
Utilizzando le frecce di direzione presenti sulla tastiera ci si sposta tra le diverse schede del menu; posizionandosi sulla scheda chiamata “Boot” (=avvio), cercare “Boot order” (ordine di avvio), “Boot device Priority” (priorità dispositivi di avvio), o qualcosa simile. Qui sono elencati i dispositivi da cui è possibile avviare il PC: questo permette di capire se per l'installazione sarà possibile utilizzare una chiavetta USB (comoda perché può essere riutilizzata) o se sarà necessario utilizzare un CD.
Il file installazione di XXR è pensato appositamente per poter essere contenuto in un CD, per i PC che hanno solo il lettore CD da cui avviare il PC. Lo stesso file può stare in una chiavetta USB da 1 GB.
Scaricare e masterizzare XXR
XXR può essere scaricato dalla pagina di download del sito.
In seguito è buona norma verificare che il file che abbiamo scaricato sia corretto (XXR è contenuto in un unico file). Istruzioni più dettagliate le trovate nella pagina relativa.
Una volta scaricato, è necessario masterizzare questo file su un supporto che permetta l'installazione sul PC. In base ai risultati ottenuti dall'analisi descritta nella sezione precedente potete scegliere il supporto più adatto al vostro caso:
- se si usa un CD, si può scrivere il file utilizzando un qualsiasi programma di masterizzazione, ne esistono molti, anche gratuiti, disponibili per qualsiasi sistema operativo
- se si usa una chiavetta USB si può usare un programma come LiLi USB Creator o simili.
Installazione
A questo punto si può iniziare l'installazione. Riavviare il PC ed entrare nel menu del BIOS. Andare al menu “Boot”, nella lista di priorità per l'avvio dei diversi dispositivi e mettere al primo posto il supporto su cui si è masterizzato XXR (CD o chiavetta USB). Solitamente per cambiare le priorità dell'avvio si utilizzano i tasti F5 ed F6. Una volta messo al primo posto il dispositivo che interessa, salvare ed uscire dal menu del BIOS (solitamente con F10). Il PC si avvia, facendo partire XXR.
Dopo alcuni minuti - il tempo dipende dalla velocità del PC - si presenterà il desktop di XPocalypse, in modalità “live” (=senza avere installato niente sul PC). Se ne possono esplorare le funzioni, provare l'attivazione di una connessione di rete (consigliato) e, quando pronti, avviare l'installazione.
NOTA BENE: Il sistema in modalità “live” è interamente caricato sulla memoria RAM, quindi potrebbe essere soggetto a rallentamenti che poi non si verificheranno una volta installato il sistema correttamente.
Una volta avviato il programma di installazione sarà chiesta la lingua con cui installare il sistema; la lista è lunga, l'italiano è selezionato in maniera predefinita. Una volta scelta la lingua fare clic su “Avanti”.
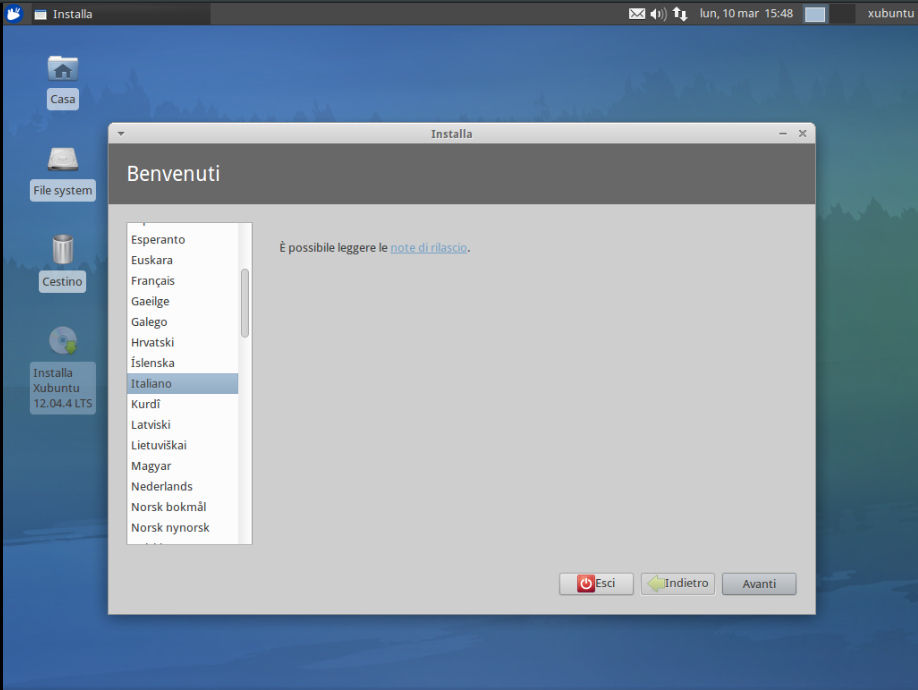
Nella seconda schermata sono verificati tutti i requisiti richiesti per una corretta installazione. La connessione a Intrernet è facoltativa: serve solo per scaricare gli aggiornamenti, che possono comunque essere installati successivamente.
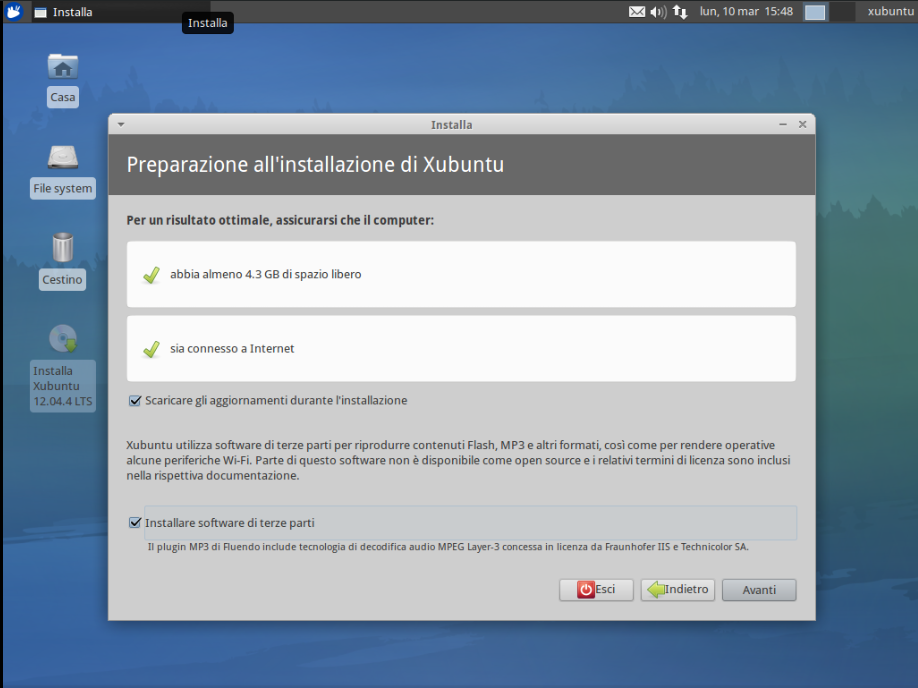
A questo punto viene la parte più delicata dell'installazione, attenzione: è richiesto dove si vuole installare il sistema. Le opzioni presentate variano, ma di solito sono:
- installare XXR a fianco di Windows XP: con questa opzione il programma di installazione ridimensiona lo spazio su disco dedicato a Windows e ne crea per ospitare XXR
- installare XX utilizzando tutto il disco: con questa opzione sarà cancellato Windows XP e tutti i dati presenti sul disco
- “Altro”: con questa opzione si può scegliere come organizzare il proprio disco
NOTA BENE: L'opzione “Altro”, va usata solo se si sa quel che si sta facendo! Se siete dei neofiti su Linux, lasciate perdere oppure, in caso dubbio su questo passo, interrompete l'installazione e chiedete consiglio al Linux User Group (LUG) più vicino. I LUG sono associazioni che aiutano le persone ad avvicinarsi a Linux, e sono diffusi in tutta Italia. Consultate la LUG Map per ulteriori informazioni.
La scelta consigliata è quella di cancellare e utilizzare l'intero disco.
ATTENZIONE: bisogna avere già salvato i propri dati!
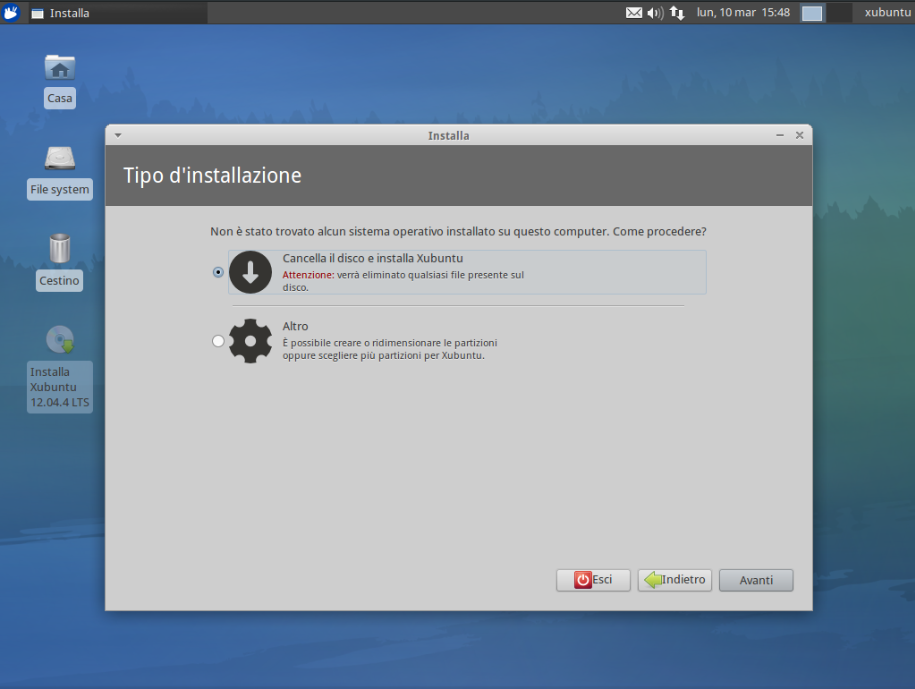
Premendo il pulsante “Installa” sarà avviato il processo di installazione, in cui è preparato lo spazio su disco, copiati i file necessari ed eseguite le configurazioni di base. Per completare queste configurazioni saranno chiesti altri dati:
- fuso orario: quello italiano è il predefinito, ma può essere cambiato, in base alle esigenze (fare clic su “Avanti”)
- disposizione della tastiera: quella italiana è la predefinita, in caso di dubbio provare a digitare qualche parola e qualche simbolo nello spazio apposito (fare clic su “Avanti”)
-
dati personali: nome e cognome, nome del computer (con cui si identifica sulla rete, oppure per utilizzare
la connessione bluetooth, ecc), nome utente e password, da digitare due volte per evitare errori di
digitazione; nella stessa schermata sono proposte alcune altre alternative:
- spuntando la casella “Accedere automaticamente” il sistema sarà caricato senza necessità di digitare la password utente
- comportamento opposto se si spunta la casella “Richiedi la password personale per accedere”
- l'ultima casella riguarda la possibilità di cifrare la cartella personale: questo vuol dire che i dati saranno protetti con una password, senza la quale non sarà possibile accedervi in alcun modo: la funzione è pensata per garantire ai documenti un grado di protezione maggiore.
Dopo aver inserito questi dati, il sistema procede con l'installazione e si deve aspettare la fine della copia dei file e dell'eventuale scaricamento di aggiornamenti.
Al termine dell'installazione viene offerta la possibilità di continuare a provare il sistema o di riavviare immediatamente il PC. Per completare il processo di installazione è necessario riavviare.
Come di presenta XXR
Al primo riavvio il sistema appare sostanzialmente uguale a quello trovato durante l'installazione. Vediamone le caratteristiche principali.
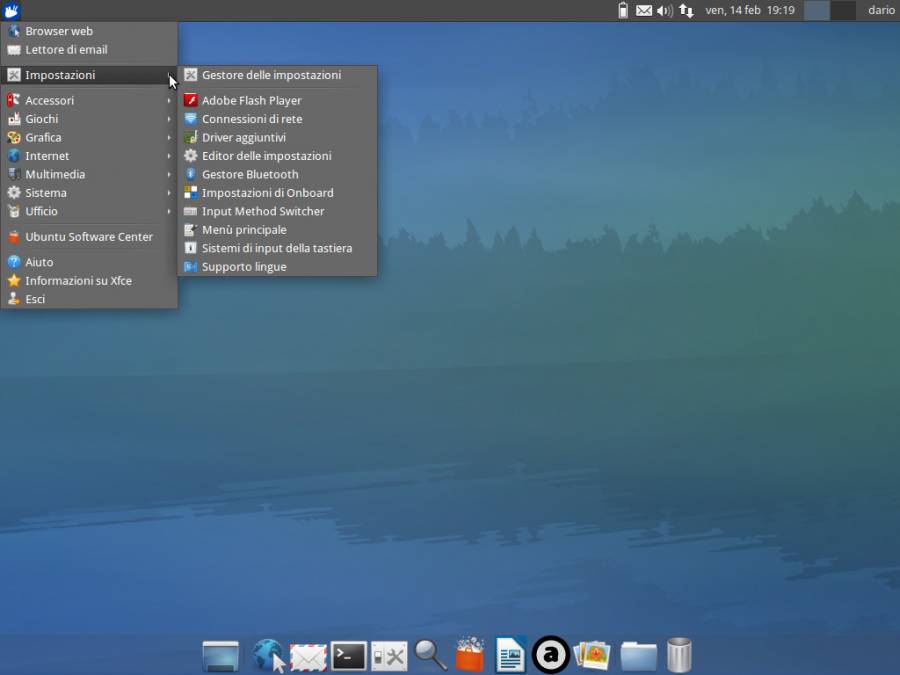
Pannello superiore
Il “pannello superiore” si trova in alto sullo schermo, ed è il pannello principale. Sulla sinistra è presente un pulsante con l'icona di Xubuntu, che avrete già visto in precedenza durante l'installazione: facendoci clic si apre il menu delle applicazioni, dove vengono elencati tutti i programmi installati sul PC, divisi per categoria - più avanti vediamo i programmi principali.
Proseguendo verso destra lungo il pannello troveremo delle icone: servono per controllare lo stato della batteria (se state utilizzando un portatile), il volume dell'audio, la connessione internet, la connessione bluetooth (se presente sul PC), il servizio di messaggistica istantanea, il calendario (mostrando contemporaneamente data ed ora), le due aree di lavoro e, all'estrema destra, sotto il nome utente, un altro piccolo menu per spegnere, riavviare, sospendere il PC.
Nella parte destra del pannello compaiono - quando servono - alcune icone. Per fare qualche esempio, sarà in questa area che comparirà l'icona che notifica la disponibilità di aggiornamenti del sistema.
Quando si avviano le applicazioni, si nota la comparsa sul pannello superiore dell'icona del programma in esecuzione, una per ogni finestra aperta. Questo comportamento è analogo a quello su Windows, e sono analoghe anche le funzioni di queste icone, compresa la possibilità di chiudere le finestre direttamente dal pannello.
Pannello inferiore
Spostando il cursore sul bordo inferiore dello schermo, appare un secondo pannello, il “Pannello inferiore”. Questo pannello, appare solo se si muove il mouse sul bordo inferiore. Il pannello inferiore contiene i programmi e utility più usati, consentendo di accedervi velocecemente. Sul panello inferiori sono presenti (da sinistra a destra):
- l'utility per minimizzare tutte le finestre
- il browser web Firefox
- il programma per leggere e scrivere email (client) Thunderbird
- il Terminale
- il Gestore delle impostazioni
- l'utility per cercare tra i programmi installati
- il Software Center
- il wordprocessor Writer
- il programma per ascoltare musica Audacious
- il gestore delle foto
- il gestore dei file Thunar
- il cestino
Il pannello inferiore può essere personalizzato: si possono aggiungere, rimuovere e spostare le icone dei programmi che utilizziamo più di frequente.
Desktop
Tra i pannelli è presente il desktop, con lo sfondo predefinito di Xubuntu ed alcune icone:
- Casa, che apre la cartella personale, dove sono salvati tutti i documenti dell'utente
- File System, analogo a “Risorse del Computer” di Windows, che permette di accedere ai dispositivi rimovibili (CD, DVD, USB)
- Cestino
Spazi di lavoro
É possibile dividere le attività su più “spazi di lavoro”, ovvero differenti desktop, che permettono di dividere i lavori, per organizzarli al meglio. Ad esempio è possibile eseguire il browser sul primo spazio di lavoro, mentre i programmi per la video scrittura o per il calcolo o la costruzione di tabelle sono eseguiti su un altro. Questo sistema permette di mettere ordine ai programmi in esecuzione.
Configurazione
Tutte le possibili impostazioni di XXR sono disponibili dal menu “Impostazioni”, che si trova sul menu principale (icona a sinistra sul pannello superiore).
Gestore delle impostazioni
Il “Gestore delle Impostazioni” è lo strumento che permette di personalizzare l'aspetto e il funzionamento di XXR: tipo di icone, font di sistema, colore e forma delle barre delle finestre, programmi preferiti, comportamento del mouse e molto altro.
Driver aggiuntivi
Se nel sistema sono presenti dei componenti hardware di cui i produttori non rilasciano liberamente i driver, potrebbe essere per voi necessario (o comunque consigliabile) installare dei driver proprietari. Questa possibilità è suggerita tra le icone del pannello superiore, oppure si può procedere alla verifica e all'installazione manuale accedendo al menu principale, quindi selezionare “Impostazioni” e poi “Driver aggiuntivi”.
Configurare la rete
XXR rileva la totalità delle reti disponibili. Se ci si connette a Internet tramite cavo è sufficiente inserire il cavo, e attendere che il sistema configuri i parametri necessari. Se invece si utilizza una rete wireless (senza fili), è necessario selezionare la rete dal menu xxxxxxx, quindi (se richiesto) inserire la password di sicurezza della rete, e attendere qualche secondo.
I programmi più usati
Concludiamo la nostra panoramica con una breve lista dei programmi più usati; come dicevamo poco sopra su XXR ci sono programmi per molti degli usi comuni.
Navigare su Internet - Firefox
Per navigare su Internet il browser di default è Firefox. Potete aprire il programma utilizzando l'icona “Browser Web” nel Menu delle Applicazioni, oppure cercando, sempre nel Menu delle Applicazioni, sotto la voce “Internet”, il browser web Firefox, infine anche dal pannello inferiore è possibile avviare Firefox scegliendo l'icona del browser tra quelle presenti.
Leggere le e-mail - Thunderbird
Per leggere le e-mail è disponibile un altro programma gratuito, molto potente e versatile. Si chiama Thunderbird, viene sviluppato dalla stessa fondazione che si occupa di Firefox ed è decisamente un programma di buona qualità. Per avviarlo i percorsi sono analoghi a quelli di Firefox; una volta avviato sarà possibile configurarlo agevolmente, seguendo i pochi passi proposti dalla guida.
Altri programmi
L'elenco è lungo, ma citiamo alcuni dei programmi di uso più frequente:
- il Gestore dei File vi permette di accedere alle vostre cartelle ed ai vostri dati;
- Leafpad è un editor di testi, analogo a quello presente su Windows;
- Xfburn è uno strumento per masterizzare e copiare CD e DVD;
- nel menu “Grafica” è presente un programma per scannerizzare documenti, chiamato “Simple Scan”;
- per questioni di spazio sono stati esclusi programmi per modificare le immagini, ma vi possiamo consigliare Gimp;
- Pidgin è uno strumento per gestire i nostri account di messaggistica istantanea;
- nel menu “Multimedia” troveremo programmi per riprodurre file multimediali (musica, video, film);
- nel menu “Ufficio” ci sono i programmi per la videoscrittura (LibreOffice Writer, analogho a Microsoft Word), per la gestione di tabelle (LibreOffice Calc, analogo a Microsoft Excel), per la creazione di presentazioni (LibreOffice Impress, analogo a Microsoft Power Point);
- è presente anche un programma per leggere i documenti in pdf, chiamato “Visualizzatore Documenti”;
- infine è presente un programma chiamato “Ubuntu Software Center”; questo programma ci permette di accedere ad un parco da cui è possibile scaricare programmi per qualsiasi necessità, senza bisogno di cercarli per ore su Internet. Chi è abituato agli smartphone noterà la similitudine con gli “App Store”.
Errori noti
Al momento non sono pervernuti problemi non risolti ed eventuali soluzioni. Potete inviare le vostre segnalazioni all'indirizzo: xpocalypse CHIOCCIOLINA avilug PUNTO it
Altre risorse

"Guida alla migrazione da Windows XP a Linux" di AVi LUG - Alto Vicentino Linux User Group è distribuito con Licenza Creative Commons Attribuzione - Non commerciale - Condividi allo stesso modo 4.0 Internazionale.
Based on a work at http://www.avilug.it.
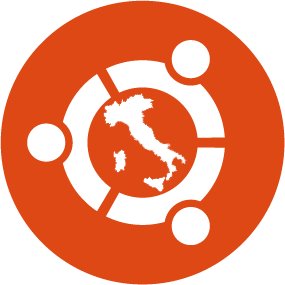
|

|
Sponsor tecnico |
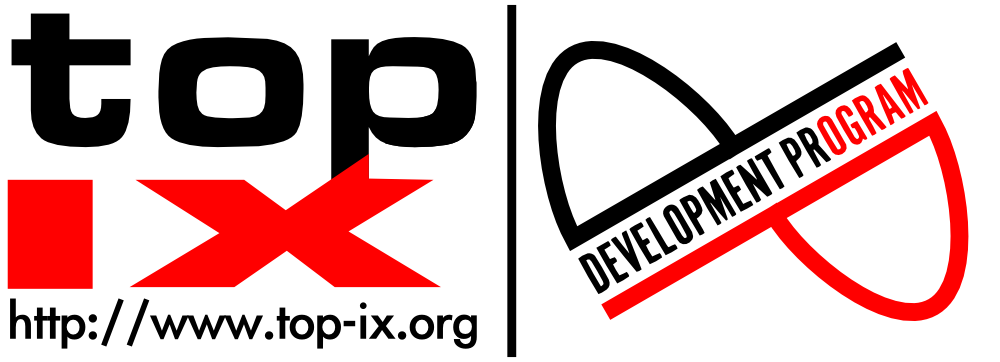
|